Source From: How to Play 3D Blu-ray movies on Archos VR Glasses
Archos VR Glasses, a wonderful virtual reality headset released by Archos technology company. With your existing smartphone as screen and engine, you can step into a deep 360° world where your can fly, visit imaginary world and explore the ocean floor from the comfort of your sofa. Against the other rivals, Gear VR, VR One, Google Cardboard..., the biggest highlight is its powerful compatibility: made to work with the majority of smartphones from any brands. Instead of going to theater to experience an immersive 3D environment, you can also get all your 3D Blu-ray videos to Archos VR headset for watching with 3D effects. Back to the point, how can we play 3D Blu-ray videos on Archos VR Glasses?

As you know, Archos VR Glasses doesn't have Blu-ray drive support playing 3D Blu-ray movies, that's to say, you have to do extra work to rip the 3D movies off from Blu-ray disc at first. And then you also need to change 3D Blu-ray to 3D SBS MP4 or MKV video format for playing on Archos Video Player app with 3D effects. It may sounds a bit complicated but all this can be easily fixed with the help of Brorsoft 3D Blu-ray Ripper, which an perfect combination of ripper, converter and editor.
After applying it, you can easily rip any commercial and region-locked 3D Blu-rays to 3D MP4/MKV for Archos VR Glasses as well as Gear VR, Oculus Rift DK2, Oculus Rift DK2, or other popular VR devices. What's more, it can also rip 3D Blu-ray to optimized video for playback on iPad Air, iPad Mini, iPhone 6/6 Plus, Samsung Galaxy Tab, Galaxy S6/S6 Edge/S5/S4/S3/S2, Zune, Archos, iRiver, Blackberry, Xbox 360 and more. If you are a Mac user, you can turn to Brorsoft Blu-ray Ripper for Mac (El Capitan, Yosemite included), which has the same function as the Windows version.
Guide: Ripping 3D Blu-ray for Watching on Archos VR Glasses
1. Add 3D Blu-ray movies
Insert the Blu-ray disc into external Blu-ray drive and launch the 3D Blu-ray ripper. Click disc button to add the 3D Blu-ray files. At the bottom, you can select your desired subtitle and audio track. And by clicking Edit, you can trim, crop videos, adjust video effects, add watermarks, etc.

2. Choose output profile
Click "Format" to select an output profile. Here you can follow the path "MP4 Side-by-Side 3D Video (*.mp4)" for ripping Blu-ray to side-by-side 3D MP4 video.
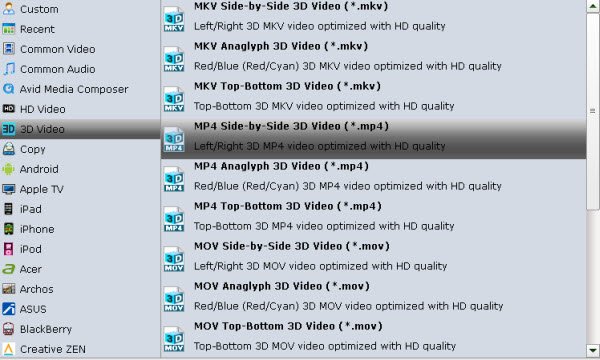
3. Advanced Video/Audio settings
Click "Settings" button to do corresponding settings regarding to video, audio. Plus, you can also select 3D Anaglyph like Left/Right mode.

4. Start conversion
Hit the Convert button; this video converter will start to convert 3D Blu-ray to SBS MP4 files. After the conversion is over, connect the USB drive with computer and head to the destination folder where the converted files are stored and get them to Archos VR headset for enjoyment using its Archos Video Player app without any hassles. Now, just enjoy.
More Topics:
Copy Blu-ray to iTunes
Convert Blu-ray to Plex
Copy Blu-ray Full Disc
Rip Blu-ray to 1080p DivX AVI
Recover iPhone Files Tips and Tricks
Enable iPhone to Read/Play MTS files
How to convert YouTube videos to iMovie
How to Add YouTube Videos into PowerPoint
Some Recovery useful Tips You Should Know
Top 5 Best DVD Ripping Program Review 2016
Import YouTube videos to Windows Movie Maker
Best Software to Convert MTS/M2TS to MP4 on Mac
How to rip DVD to all popular video and audio format
Ripping Blu-rays for Enjoy Blu-ray movies anytime and anywhere
Workflows to play, edit, convert 4K Ultra HD videos in Windows/Mac
With iDealshare VideoGo you can easily convert AVCHD to Samsung TV more supporting format with high video quality so as to play AVCHD on all Samsung TVs, like Samsung UA55D6000SJ TV, Samsung TV, Samsung Smart TV, Samsung HDTV, etc. https://www.idealshare.net/video-converter/avchd-samsung-tv.html
ReplyDelete